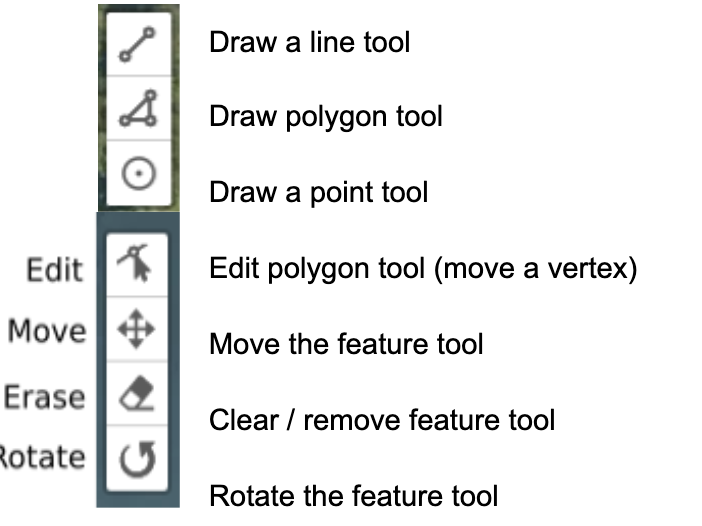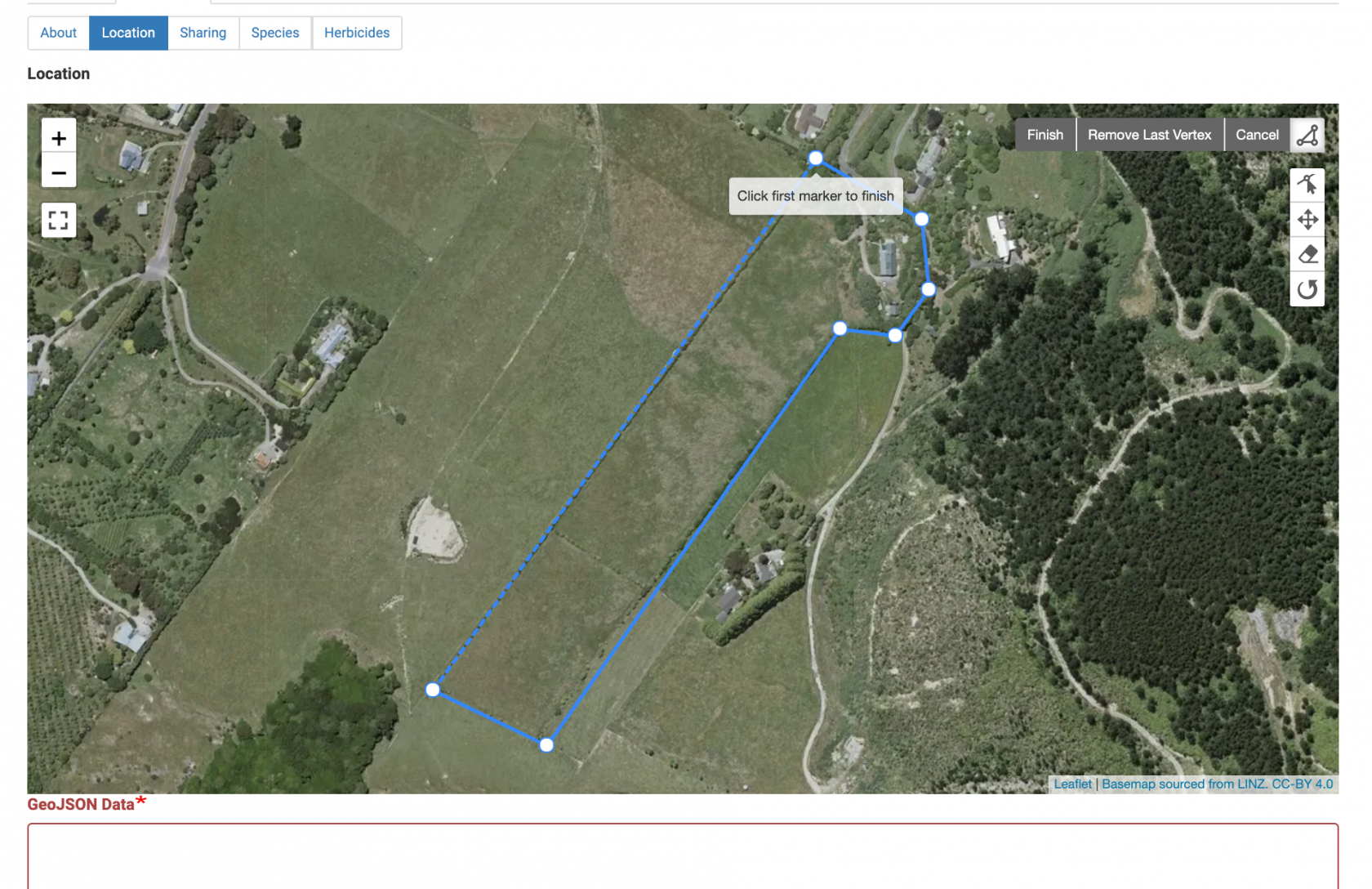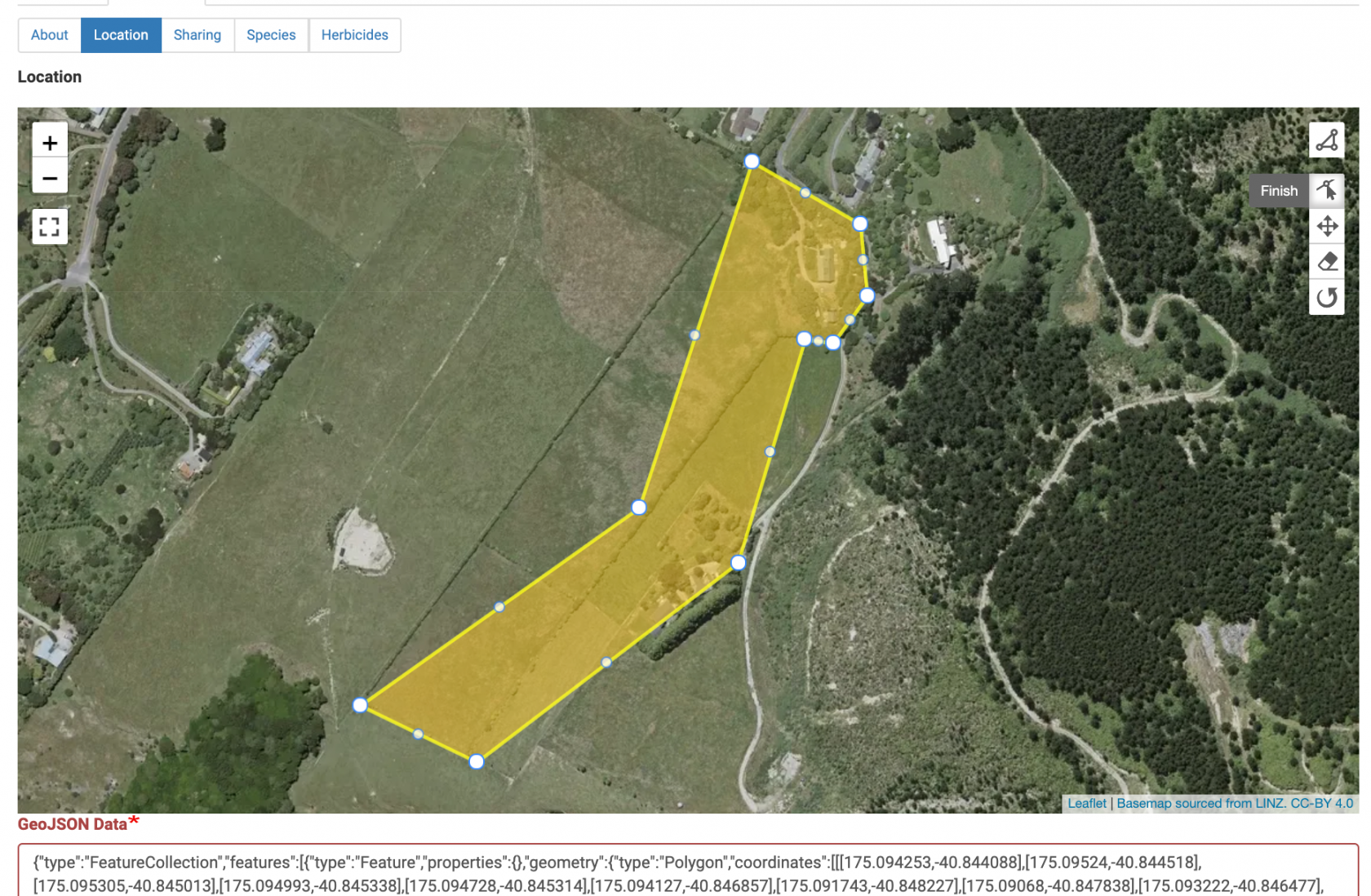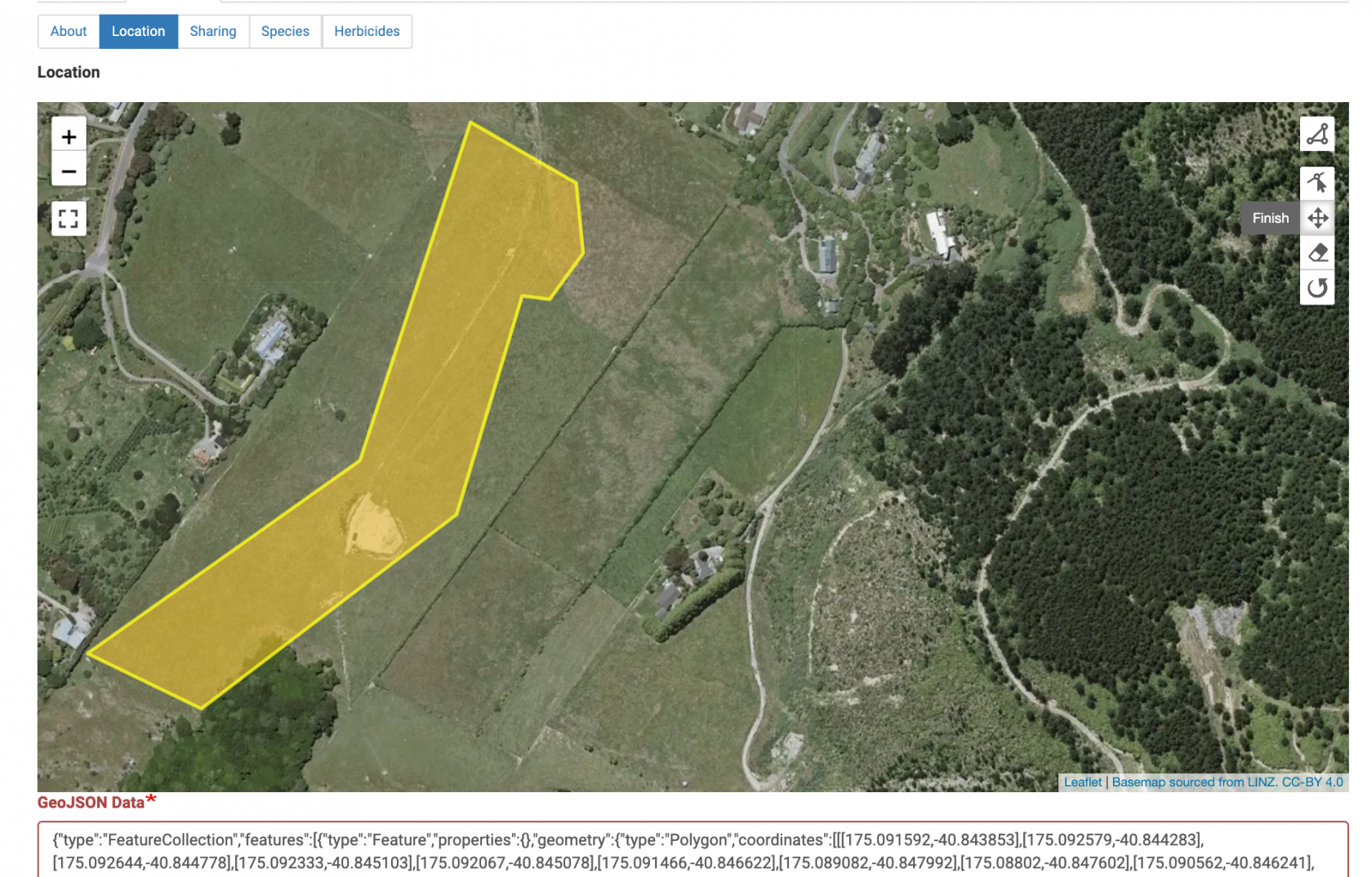Using the map tools
The map tools will be used to record your information on weeds for your project. Once identified, weed control can be monitored, assigned for control and record any controls which have been carried out. The map tools can also be used to record relevant features, tracks and work hours.
Moving around the map
You can pan around the map by clicking and dragging anywhere on the map. Use the icons in the top left corner of the map to zoom to your desired mapping area
|
|
Zoom in
Zoom out |
|
|
Make the map full screen |
|
|
Exit full screen |
Understanding the map tools
ThereThe ismap atools toolbarcan be found at the top-top, right of the map. You can see the name of each tool by hovering the mouse over the icon.
Drawing a | ||
| ||
| ||
| ||
| ||
| ||
|
Editing a shape with the map tools
If you didn't get the shape quite right you can change it:
- Click on the "Edit" tool.
- The vertices of your shape will have white circles - you can drag any of the circles to adjust you shape.
- When you are done adjusting, click the "Edit" tool again and the outline will return to normal
3.4 Moving the shape on the map
If you drew the correct shape but put it in the wrong place you can drag it to a new location on the map.
- Click on the
"Movemovefeatures"featurestool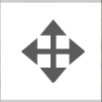 (or
(or tool.
- Now click inside the shape you drew and
the outline will turn blue and the cursor will change to a handClick anywhere inside the blue outline and dragdrag the shape to where you want it to be - When you are done moving, click the
"Movemovefeatures"features toolagainagain.
If your drawing has gone wrong and you'd like to start over, you can do this at any time by clicking the "Clear features" tool.